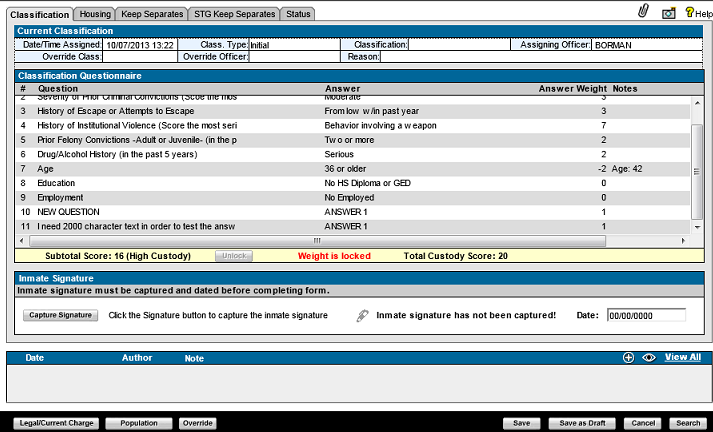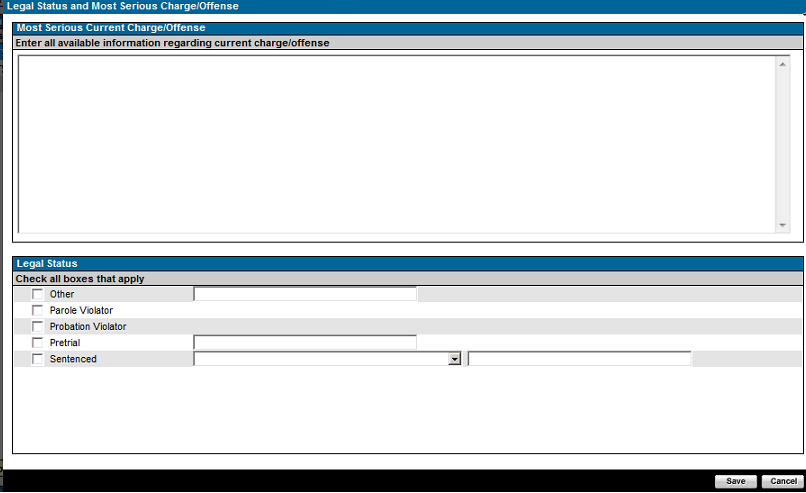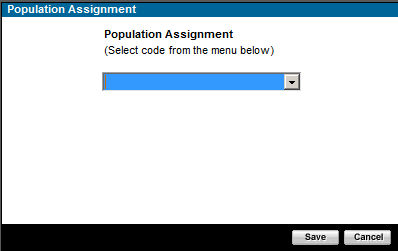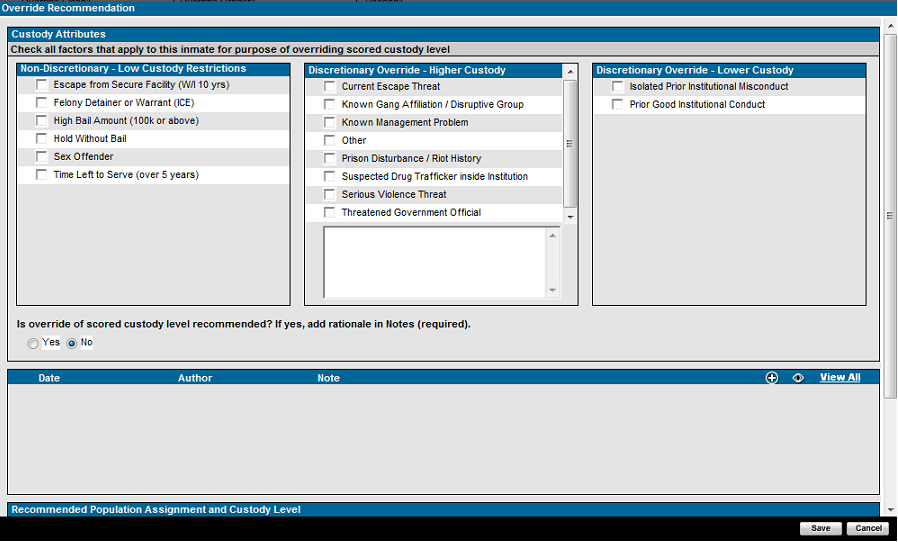Optional:
Select the Notes box and enter
any additional notes.
Click Next to
navigate to the next classification question, or click Cancel
to cancel the classification process.
Once a question is answered, the Question
#, Question, Answer,
Question Weight, and any applicable
Notes will automatically appear
in the Classification Questionnaire
list in the bottom browse pane. The
total weight value will be calculated for all answered questions and will
appear beside the Total Weight
heading, in addition to the resulting classification.
Optional:
Click Back to return to the previous
question, or double-click a Classification
Question in the bottom browse pane to view or edit its answer.
Optional:
Click Reset to reset all answers and notes
added to the new classification ("notes" is referring to the
multi-line edit field associated with a classification question and answer,
and not the Notes Editor pop-up located at the bottom of the page). Upon
clicking the "Reset" button, the user will see a warning pop-up
in which he or she may either confirm the reset by clicking "Yes"
or cancel the reset by clicking "No". Once
a classification has been saved, the "Reset" button will be
inactive. This
will prevent the user from resetting classification answers on an edit.
A pop-up
will appear to inform you that you have answered the last question. Click
OK to close the pop-up.