Select a section
and block in the Housing
Dashboard – Main Header. This
brings up the cell layout of the block in the Housing Board Graphic
Panel.

Hover over each cell for a quick view of the cell information, or select the cell to retrieve inmate information.
The top left section of the panel contains a dock icon and an expand icon from left to right. The dock icon allows you to hide the panel, while the expand icon pulls up the panel in a full screen view.
The Block Layout Key displays a description for the color coded cells (these colors are configurable by your facility).
The block layout will
list every cell in that section and block and be color coded to show
the cells capacity or usage. The default will be:
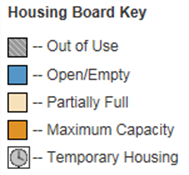
The Expand/Dock icons will allow the user to expand a specific panel if that panel is expanded it will automatically dock other panels on the screen.
The Dock area will allow the user to
view which panels have docked if the user expanded a panel. The
user will be able to rollover each icon in order to view a callout
explaining what panel is attached to the icon. Once
the user minimizing a specific panel the other panels that were docked
will undock.
![]()
The cell hover will bring up quick information on the cell for the user to view.
The cell
hover will information will always list the cell name, occupancy,
and if there are open beds which will display in blue and read Open Beds: 2 Beds,
no beds available will display in red and read Open
Beds: 0 Beds.
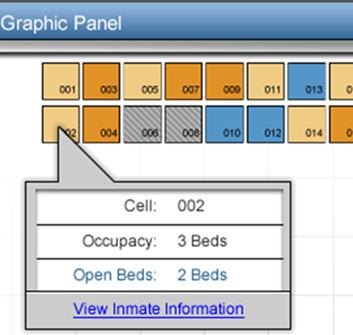
The View Inmate Information hyperlink acts the same as clicking the cell. It brings up all the inmates located in that specific cell and their information in the Inmate Information Panel.